WordPress je nejoblíbenější platforma (redakční systém) na tvorbu webu, blogu nebo eshopu. Jako nový uživatel můžete být překvapený, s jakou lehkostí se dá zvládnout celý proces instalace. Ukážeme si, jak WordPress nainstalovat přes náš instalátor na pár kliknutí.
Ať už jste začátečník, nebo často vytváříte nové stránky pro svoje vlastní použití a klientů, může se celý proces stát velmi únavným. Projít celým procesem instalace, změnit nastavení podle vašich představ a nainstalovat preferované téma a doplňky (pluginy) si žádá mnoho času.
Navigace k instalátoru WordPressu
- Přihlaste se prosím do Webadminu
- V horním menu zvolte Služby a vyberte konkrétní doménu, kde chcete WordPress instalovat
- V levém menu vyberte položku CMS
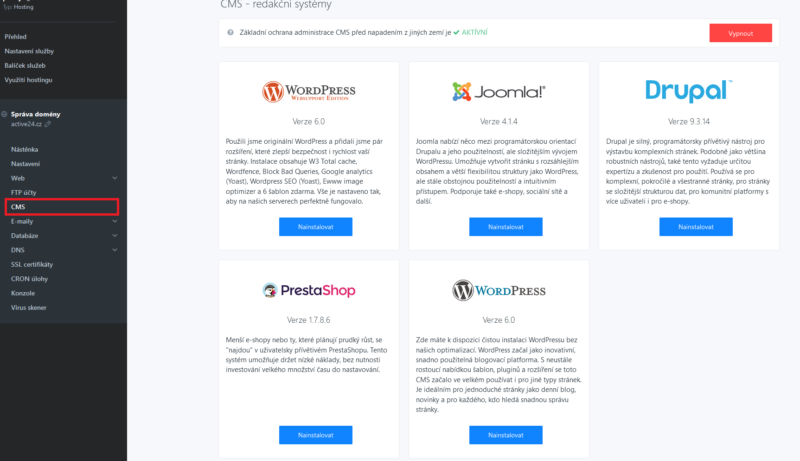
Spuštění instalátoru
Z nabídky vyberte verzi WordPressu, ktorou budete instalovat – Websupport edici, případně nejnovější a čistý WordPress.
Na obrazovce instalátoru se Vám zobrazí formulář pro vložení základních údajů o Vaší stránce a údajů pro vytvoření administrátorského účtu.
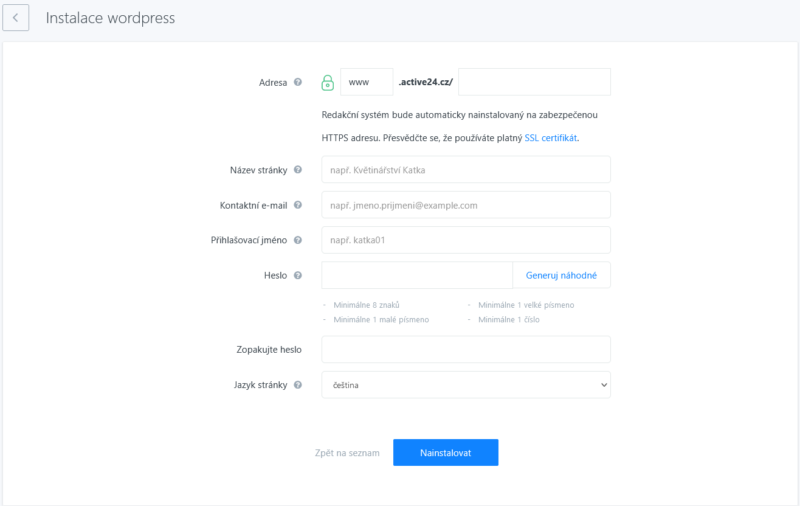
Adresa – Umístění instalace
Řádek pro adresu slouží l výběru umístění, kam bude WordPress nainstalovaný. Jak je možné vidět na screenshotu výše, tento řádek obsahuje 2 pole, do kterých se dá zapisovat.
| Subdoména | První, předvyplněné pole složí na instalaci WordPressu do subdomény, pokud přepíšete www např. na wordpress, uživatelé budou muset do prohlížeče napsat wordpress.vasedomena.tld, aby se jim Vaše stránka načítala |
| Podadresář | Druhé pole slouží pro instalaci wordpressu do podadresáře hlavní domény, pokud toto pole vyplníte např. slovem wordpress, uživatelé budou muset do prohlížeče napsat vasedomena.tld/wordpress, aby se jim Vaše stránka načítala |
| Kombinování | WordPress můžete nainstalovat i do podadresáře subdomény, která může sloužit například na vývoj. Příklad: dev.vasedomena.tld/nazevwebu. |
Údaje stránky a administrátora
- Název stránky – marketingové pojmenování vašich nových internetových stránek. Zobrazí se v titulku prohlížeče a je důležité pro SEO
- E-mail – kontaktní adresa administrátora WordPressu, na tuto vám bude WordPress posílat důležité upozornění o webu nebo obnovu hesla
- Přihlašovací jméno – váš login, který budete používat k přihlášení
- Heslo – Vaše heslo do wordpressu, zadáváte 2x, doporučujeme nastavit silné heslo, alespoň 8 znaků, obsahující velká/malá písmena, číslice, i speciální znaky(ne diakritiku)
- Jazyk – jazyk wordpressu, na výběr máte SK, CZ, EN, HU
Instalaci dokončíte kliknutím na tlačítko „Nainstalovat“. Hotovo! Svůj nový WordPress najdete na vámi zadané adrese.
Čerstvou instalaci WordPressu, následně spustíte vypsáním domény do prohlížeče, kdy se po úspěšné instalaci načítá úvodní stránka WordPressu. Pokud doména ještě nesměruje na náš server (po vložení domény do prohlížeče se Vám nic nenačítá), je potřebné k wordpress instalaci přistupovat pomocí hosts souboru.
Administrace
Do administrace WordPressu se přihlásíte na adrese vasedomena.tld/wp-login.php, např. pokud máte doménu priklad.cz, administraci WordPressu najdete na priklad.cz/wp-login.php. Jak vypadá administrační rozhraní si vysvětlíme v tomto návodu.